

NasSoft Learning Management System Now Integrated to Zoom’s Video Conferencing
If you want a more humanized online learning system for your students, NasSoft SMS/LMS is now integrated with Zoom Video Conferencing. Whether it be a Zoom’s subscription or free account, you can utilize their tools in conjunction with NasSoft and greatly enhance your student’s eLearning experience. By enabling Zoom Video Conferencing, you will allow teachers to schedule live video classes starting Zoom Meetings. You can easily start a live class simply by clicking on the START MEETING button. Once the meeting has started, a JOIN MEETING button will appear for your student’s screen to join in from within a topic.
Installation Instructions
When you are ready to integrate Zoom to NasSoft SMS, you can initiate the integration by the following steps:
a. Login to your NasSoft Account and navigate to the Zoom Integration by clicking on your user name.
b. A new dialog box will open, click on ‘Connect Zoom' and confirm the activation.
c. Click Authorize on the Zoom integration page.
d. Once authorized, the NasSoft user will be able to see that the Zoom integration was successfully enabled.
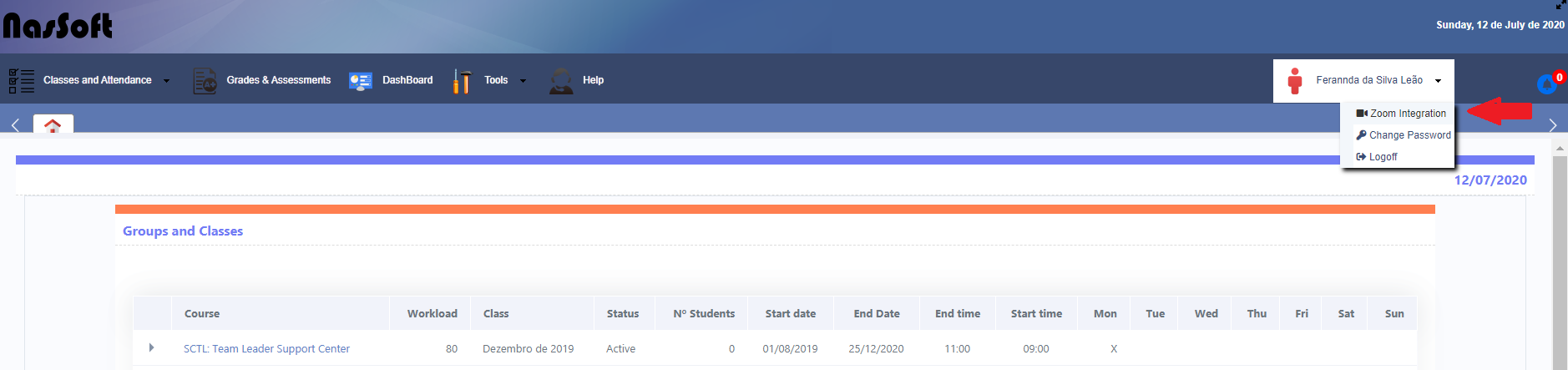
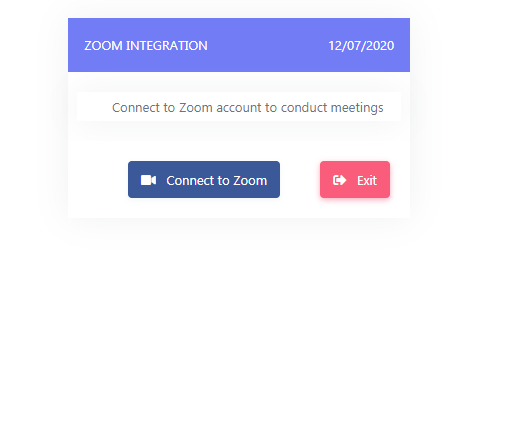
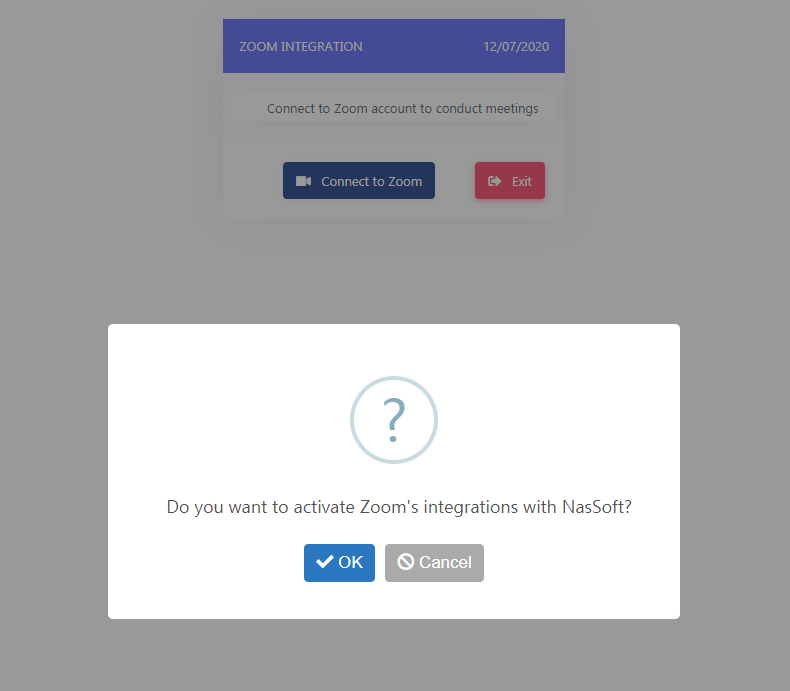
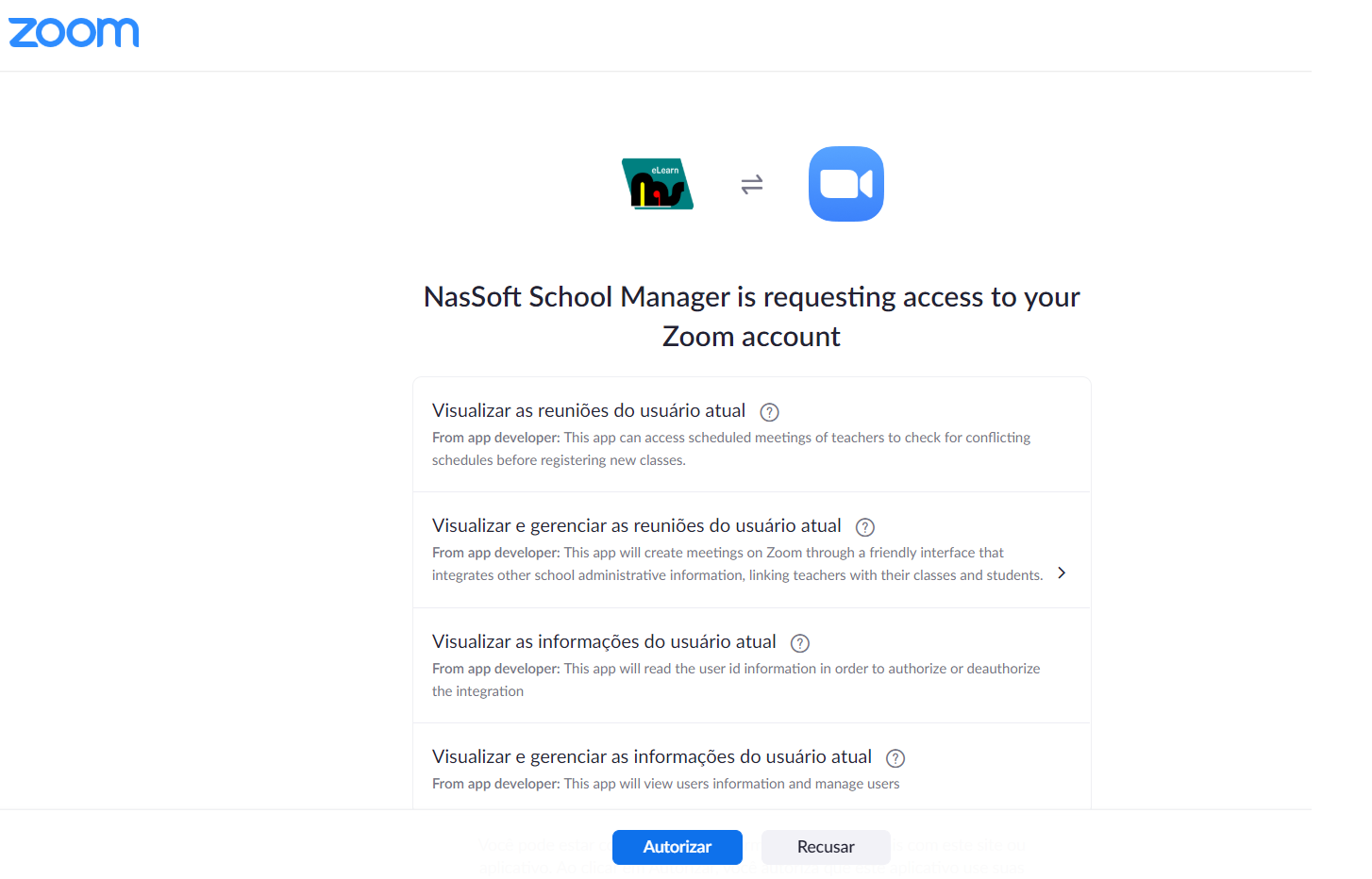
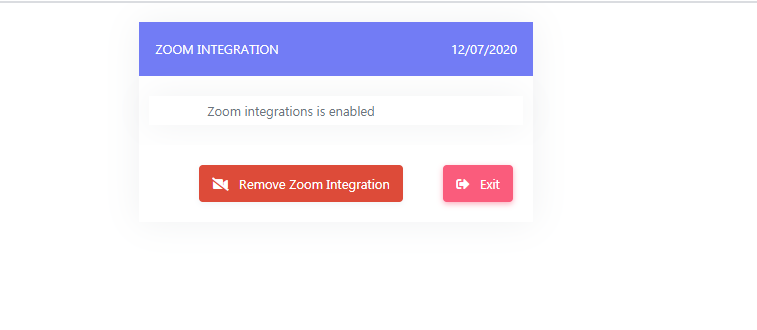
Usage
Create a Zoom Meeting by following this steps:
1. Open NasSoft SMS/LMS app with your teacher login information
2. Go to Report of Video Class scrolling down the main page
3. Click ADD NEW button

4. Fill out a new schedule form with all the information needed for a live Zoom Video Conferencing and make it available to your students by selecting a class/group or a single student.
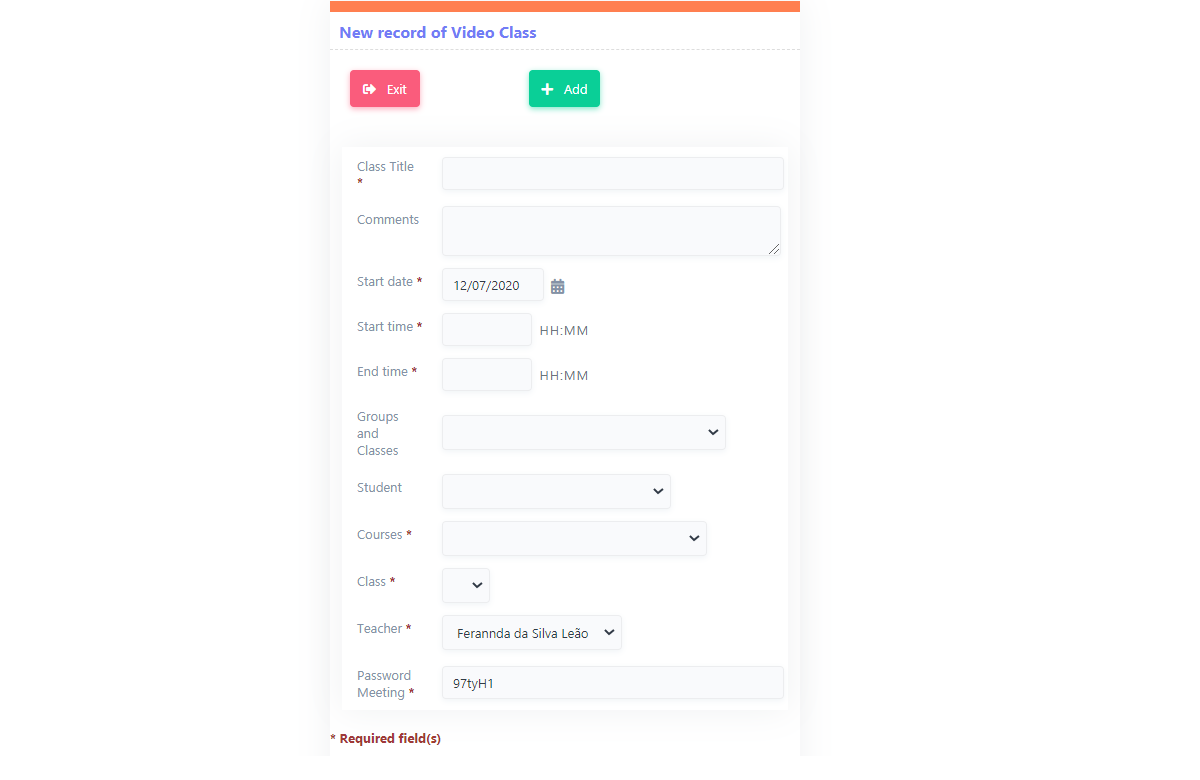
5. Save the form and if successful it will appear a Zoom Meeting button.
6. Click on it to create a new Zoom Meeting, the first time you click you’ll be prompted to install the app. If successfully created a meeting with Zoom you’ll see at the bottom of the form the link to start and join the meeting.
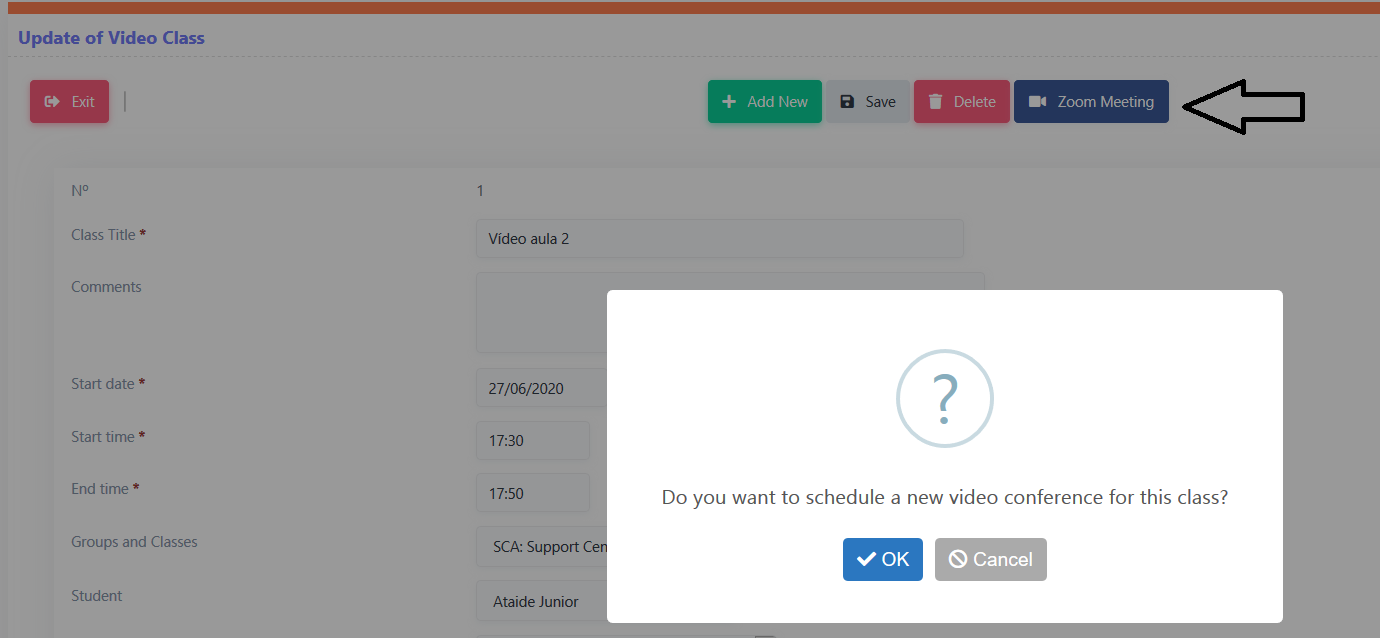
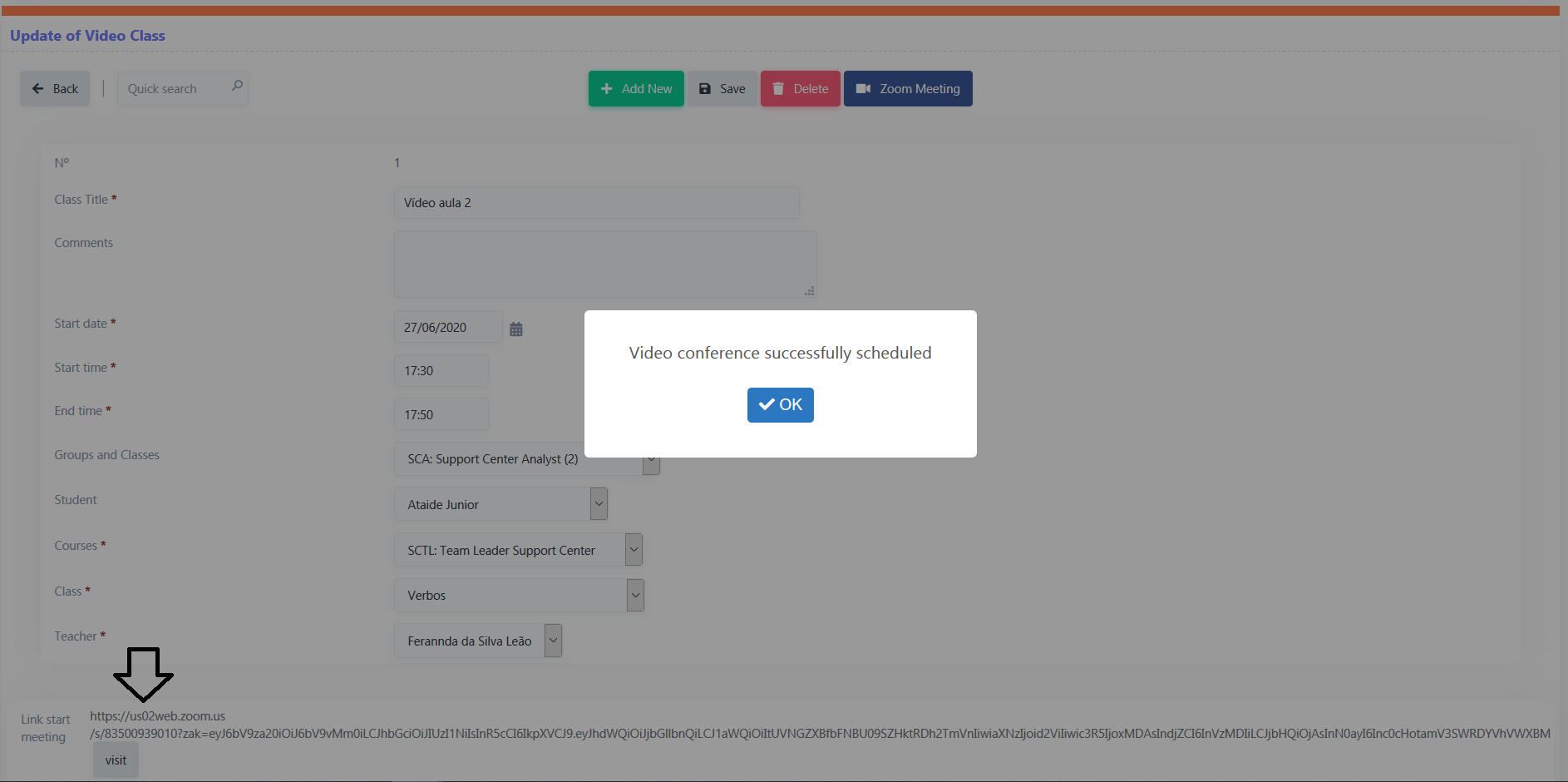
7. Close the form and you can start a meeting by clicking on the Start Zoom Video Meeting bottom.
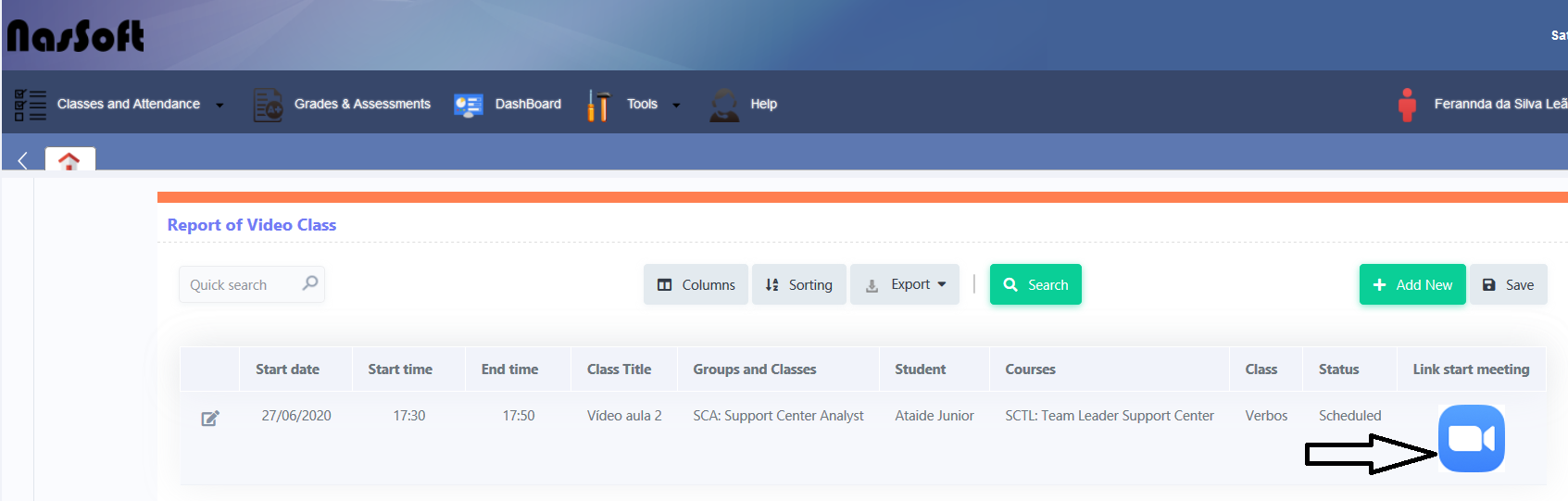
Join a Zoom Meeting by following this steps:

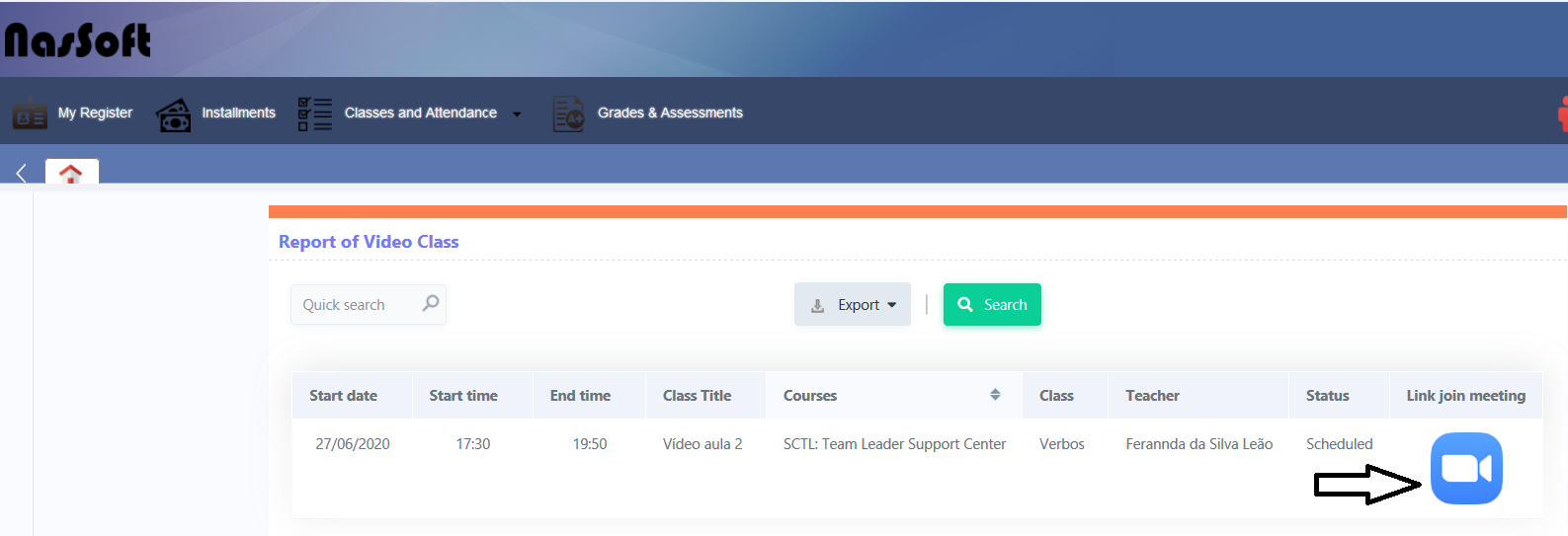
When you are not using Zoom in NasSoft SMS, you can permanently unistall with the following steps:
a. Login to your NasSoft Account and navigate to the Zoom Integration by clicking on your user name.
b. A new dialog box will open, click on ‘Remove Zoom Integration' and confirm the deactivation.
c. Once deauthorized, the NasSoft user can re-enable your Zoom integration at any time by following the steps listed on the installation instructions.
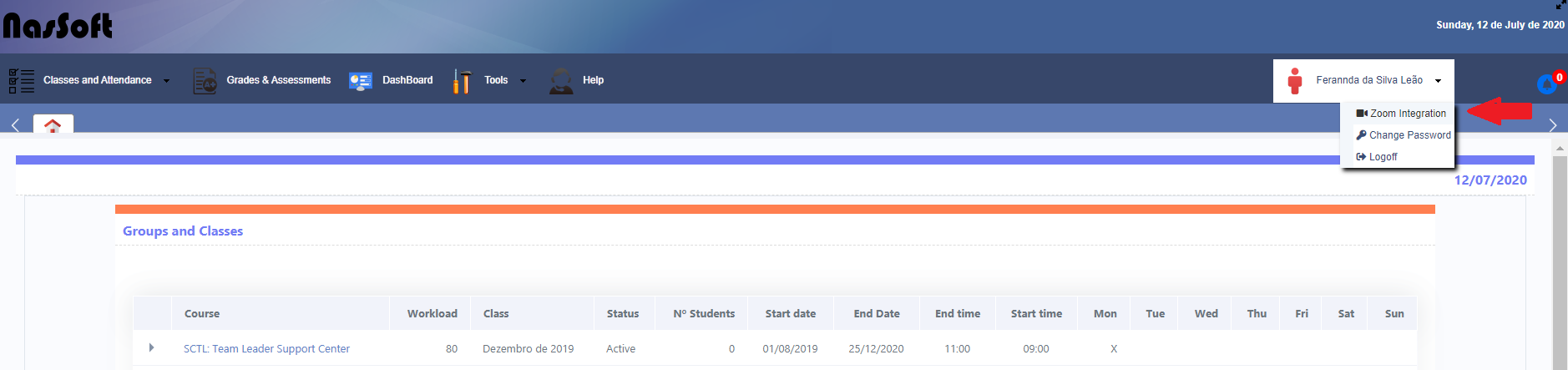
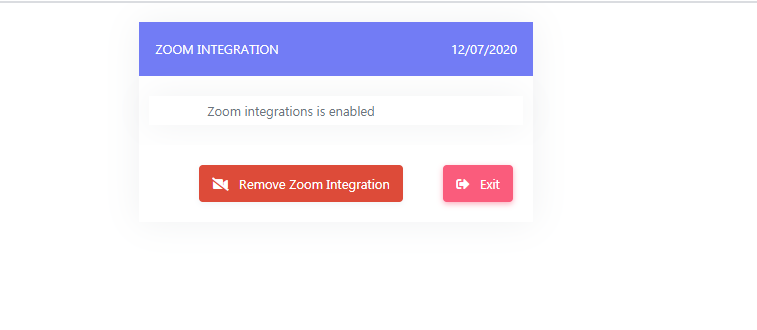
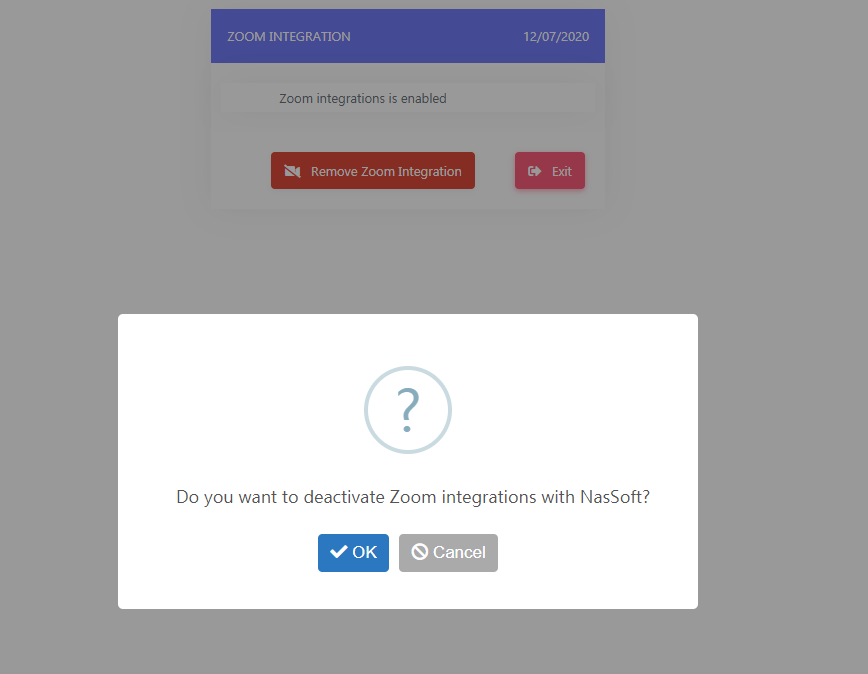
If you experience any issues starting a Zoom Meeting from within NasSoft, please contact the NasSoft Support Team.
For additional issues, please contact NasSoft Support Team for assistance. Please note that NasSoft can only assist with inquiries or issues questions about integrating with Zoom or NasSoft-specific questions. Click here to contact Zoom’s Support Team.
Monday – Friday: 8:00am-6:00pm
Saturday: Closed
Sunday: Closed